Selasa, 21 April 2015
Nama/NIM : I Gede Kusuma Ary Jaya/1204505034
Jurusan/Fakultas/Universitas: Teknologi Informasi/Teknik/Universitas Udayana
Mata Kuliah: Sistem Temu Kembali Informasi
Dosen: I Putu Agus Eka Pratama, S.T., M.T.
Di sini saya menggunakan virtual machine yaitu Virtual Box untuk menginstall sistem operasi Linux Ubuntu. Sebelum masuk ke langkah-langkah meng-install sistem operasi Linux Ubuntu, saya akan sedikit menjelaskan tentang cara mengoperasikan virtual box. Tampilan awal dari virtual box dapat dilihat pada Gambar 1.
Jurusan/Fakultas/Universitas: Teknologi Informasi/Teknik/Universitas Udayana
Mata Kuliah: Sistem Temu Kembali Informasi
Dosen: I Putu Agus Eka Pratama, S.T., M.T.
Tutorial Instalasi Linux Ubuntu dan Java Information Retrieval System Serta Menjalankan Konsep IR
Information Retrieval (IR) atau sering disebut “temu kembali infromasi” adalah ilmu yang mempelajari prosedur-prosedur dan metode-metode untuk menemukan kembali infromasi yang tersimpan dari berbagai sumber (resources) yang relevan atau koleksi sumber informasi yang dicari atau dibutuhkan.
Ubuntu merupakan salah satu distribusi Linux yang berbasiskan Debian dan didistribusikan sebagai perangkat lunak bebas. Nama Ubuntu berasal dari filosofi dari Afrika Selatan yang berarti "kemanusiaan kepada sesama". Ubuntu dirancang untuk kepentingan penggunaan pribadi, namun versi server Ubuntu juga tersedia, dan telah dipakai secara luas.
Instalasi Linux Ubuntu
Di sini saya menggunakan virtual machine yaitu Virtual Box untuk menginstall sistem operasi Linux Ubuntu. Sebelum masuk ke langkah-langkah meng-install sistem operasi Linux Ubuntu, saya akan sedikit menjelaskan tentang cara mengoperasikan virtual box. Tampilan awal dari virtual box dapat dilihat pada Gambar 1.
Gambar 1. Tampilan Awal Virtual Box
Langkah-langkah
mengoperasikan virtual box adalah sebagai berkut:
1. Klik New untuk membuat
virtual machine baru. Setelah itu masukkan data meliputi Nama, Type dan Version
seperti Gambar 2, kemudian klik Next.
Gambar 2. Tampilan Create Virtual Machine
2. Set memory size
512mb/1024mb seperti gambar 3.
Gambar 3. Set Memory Size
3. Set Hard drive dengan memilih
create a virtual hard drive new seperti gambar 4, kemudian Create.
Gambar 4. Set Hard Drive
4. Set Hard Drive file type
dengan memilih VMDK (Virtual Machine Disk) seperti pada gambar 5, lalu Next.
Gambar 5. Set Hard Drive File Type
5. Set storage on physical
hard drive dengan memilih dynamicaly alocated seperti gambar 6, lalu next.
Gambar 6. Set Storage on
Physical Hard Drive
6. Set file location and size
dengan size default yaitu 8GB seperti gambar 7, lalu create.
Gambar 7. Set Location and
Size
7. Virtual machine sudah
berhasil disetting dan akan muncul tampilan seperti gambar 8.
Gambar 8. Tampilan Setelah
Setting Virtual Machine
8. Pilih Start untuk mulai
mengimport file iso Linux Ubuntu, kemudian pilih browse.
Gambar 9. Import File ISO
Linux Ubuntu
9. Cari direktori tempat
menyimpan file iso Linux Ubuntu. Saya menggunakan Linux Ubuntu versi 13.10,
kemudian open seperti gambar 10.
Gambar 10. Direktori File Iso Linux Ubuntu
10. Jika sudah meng-import
file iso Linux Ubuntu dengan benar selanjutnya klik start untuk mulai
meng-install.
Gambar 11. Tampilan Setelah Import File Iso
Linux Ubuntu
11. Langkah selanjutnya adalah
memulai untuk meng-install Linux Ubuntu. Gambar 12 merupakan tampilan awal
dalam menginstall Linux Ubuntu versi 13.10. Pilih bahasa yang ingin digunakan
kemudian install Ubuntu.
Gambar 12. Memilih Bahasa
12. Persiapan dalam meng-install
Ubuntu. Terdapat 3 hal yang harus disiapkan yaitu sediakan drive space minimal
5,9GB, charge Notebook untuk mengantisipasi agar Notebook tidak mati saat
proses instalasi, serta dibutuhkan koneksi internet dalam proses instalasi.
Apabila 3 hal tersebut sudah terpenuhi klik Continue untuk melanjutkan.
Gambar 13. Persiapan Sebelum
Install Ubuntu
13. Set tipe instalasi dengan
memilih use LVM with the new Ubuntu installation seperti gambar 14. kemudian
Install Now.
Gambar 14. Set Installation
Type
14. Langkah selanjutnya
adalah set region untuk pengaturan waktu, di sini saya men-set Denpasar, Bali,
Indonesia, kemudian pilih Continue.
Gambar 15. Set Region
15. Selanjutnya set keyboard
layout dengan memilih English (US) yang merupakan standar keyboard layout,
kemudian pilih Continue.
Gambar 16. Set Keyboard
Layout.
16. Masukkan identitas
meliputi Nama, Username dan Password, lalu pilih Continue.
Gambar 17. Memasukkan Nama,
Username dan Password
17. Sertakan email untuk proses
registrasi, kemudian pilih Continue.
Gambar 18. Memasukkan Email
18. Masukkan kembali email,
nama, dan password serta centang agreement seperti gambar 19, lalu pilih
Continue.
Gambar 19. Memasukkan Email,
Nama dan Password Serta Centang Agreement
19. Memulai loading proses
instalasi Ubuntu, tunggu hingga proses selesai.
Gambar 20. Loading Proses
Instalasi Ubuntu
20. Proses Instalasi telah selesai,
kemudian restart computer.
Gambar 21. Proses Instalasi
Selesai
21. Setelah selesai restart akan
muncul tampilan login seperti gambar 22, masukkan username dan password,
kemudian login.
Gambar 22. Tampilan Login
22. Sistem Operasi Linux
Ubuntu sudah siap digunakan, tampilan awal Linux Ubuntu akan terlihat seperti
gambar 23.
Gambar 23. Tampilan Awal
Linux Ubuntu
Instalasi Java Information Retrieval System
Langkah-langkah dalam
menginstall JIRS antara lain:
1. Sebelum menginstall JIRS, terlebih dahulu kita harus
menginstall Java. Untuk mengecek apakah java sudah terinstall dengan benar
masukkan syntak pada Gambar 24 di terminal.
Gambar 24. Mengecek Java
2. Selanjutnya menginstall
JIRS. Download JIRS di http://sourceforge.net/p/jirs kemudian install dengan memasukkan syntak pada Gambar
25.
Gambar 25. Instalasi JIRS
3. Tahap selanjutnya adalah mulai
menjalankan aplikasi JIRS. Terlebih dahulu buat 2 buah file (.txt). Saya
membuat 2 file bernama IR dan Google, di mana di dalam file IR terdapat text “Information
Retreival” dan di dalam file Google terdapat text “Search Engine”, kedua file
tersebut terletak di dalam folder STKI.
Gambar 26. Membuat 2 Buah File txt
4. Membuat DocList dengan ID “IR”.
Gambar 27. Membuat DocList
5. Jika berhasil akan muncul tampilan
seperti gambar 28.
Gambar 28. Membuat DocList Berhasil
6. Melalukan Proses Indexing.
Gambar 29. Proses Indexing
7. Selanjutnya adalah proses
ViewDatabase.
Gambar 30. ViewDatabase
8. Jika berhasil, akan muncul
tampilan seperti gambar 31.
Gambar 31. Database Index
9. Selanjutnya melakukan
proses searching dengan memasukkan syntak seperti gambar 32.
Gambar 32. Proses Searching
10. Jika berhasil akan muncul
tampilan seperti gambar 33. User dapat melakukan pencarian berdasarkan data
acuan pada file txt yang telah dibuat tadi pada folder STKI.
Gambar 33. Searching GUI
11. Saya menggunaan keyword “Information”,
hasilnya adalah seperti gambar 34.
Gambar 34. Hasil Searching
Langganan:
Posting Komentar (Atom)















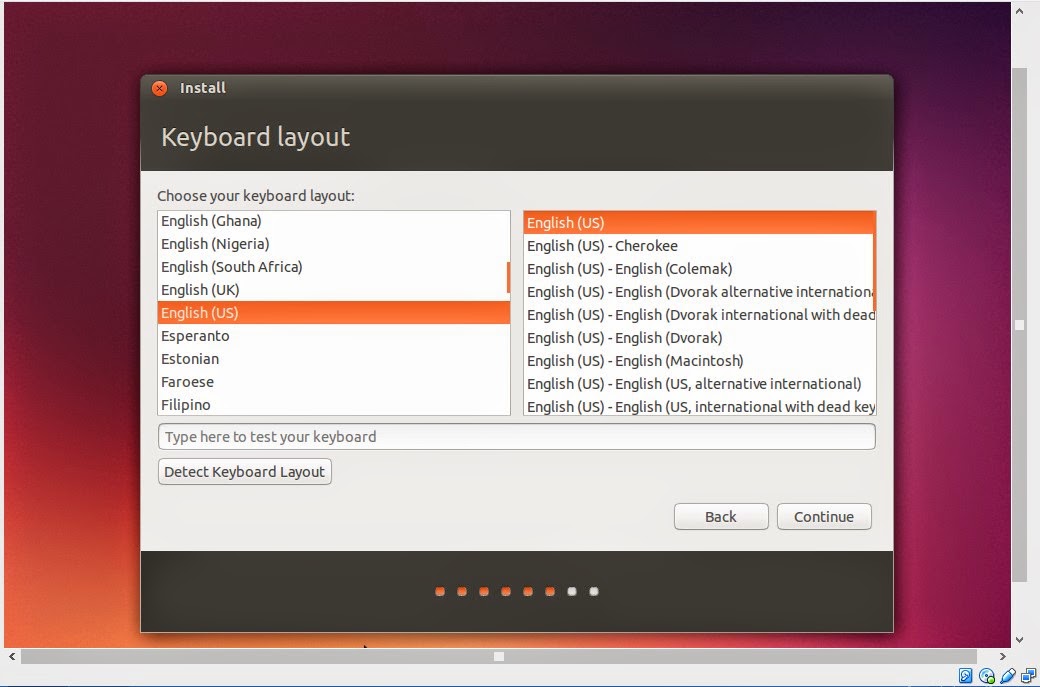


















0 komentar:
Posting Komentar